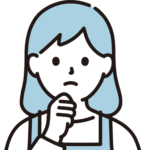 30代 ママ
30代 ママ私もブログやってみたい!けど、何をしたらいいかわからない。
なんだか、大変そう…。
そう、感じる方多いですよね。
はじめは、何から手を付けていいか分からないし、サーバー?wordpress?
何だそれ!という感じだと思います。
完全ゼロからでも、手順通りにやれば誰でも簡単に始められます。
今回は忙しいママさん向けに、スマホでも始められるやり方を、分かりやすくご紹介します。
・ブログを始める前に準備しておくもの
・【スマホ版】ブログの始め方 3STEP
・ブログの初期設定
ブログを始める前に準備しておくこと
・スマホ(PC)
・クレジットカード
・ドメインを何にするか考えておく(例: otome-log.com 、hukugyou-syufu.com )



たったこれだけで、始められてしまうんや。簡単やな~
ブログを始めるための3ステップ
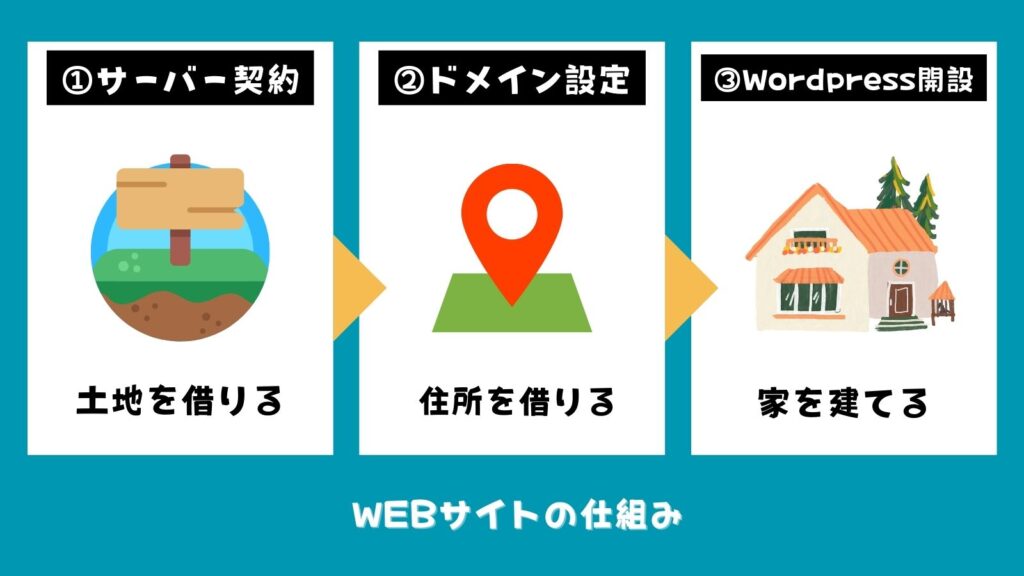
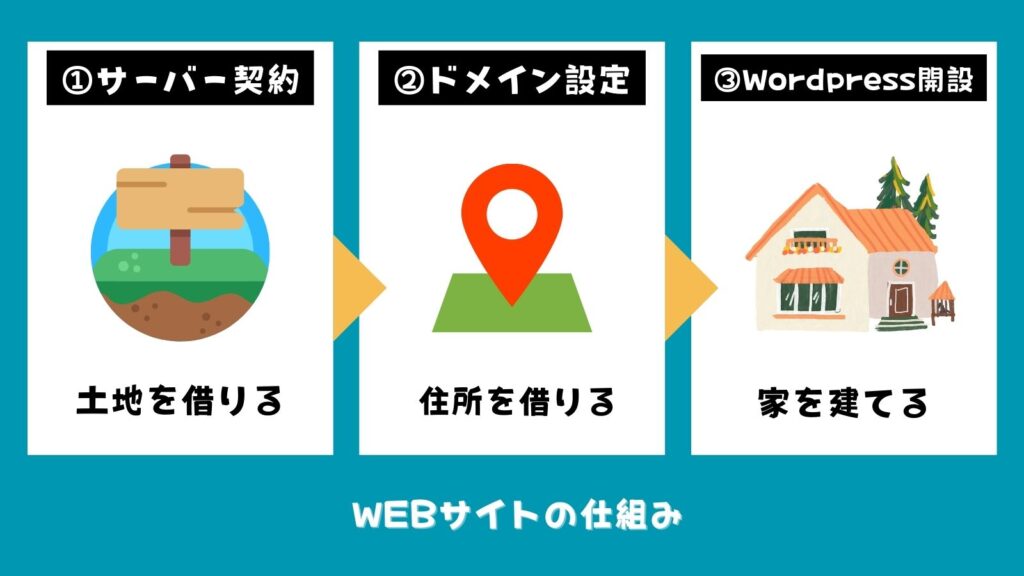
サーバーは色々あるのですが、私はXserverをおすすめします。
理由としては、以下の通りです。
Xserverをおすすめする理由
❶上記の3ステップがXserver内で簡単に設定できる
❷10日間の無料お試しができる
※Xserver 無料期間中は独自ドメイン取得はできない&その後の設定が難しいのでおすすめはしません
❸速くてサクサク動く
❹独自ドメインが無料で取得できる
❺お客様サポートの体制が整っているので困ったときに安心
\ 最大35%キャッシュバック中 /



今まで企業サイト色々作って、他のサーバーも試してみたけど、
wordpress簡単インストールができるXserverが一番楽やったで。
Xserverで主婦ブログを始めてみよう:詳しい手順6つ
1.Xserverにアクセスして、「お申込みはこちら」ボタンをクリック
\ 最大35%キャッシュバック中 /
-7-1024x1024.jpg)
-7-1024x1024.jpg)
2.プランと契約期間を選ぶ
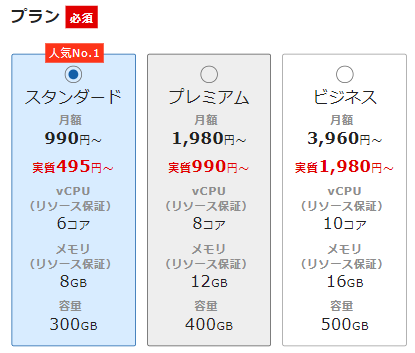
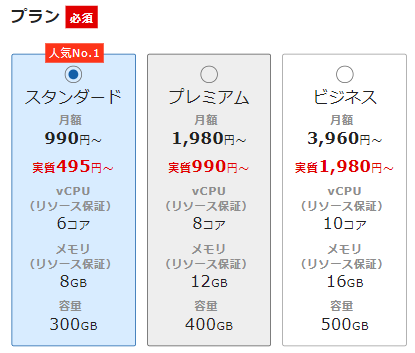
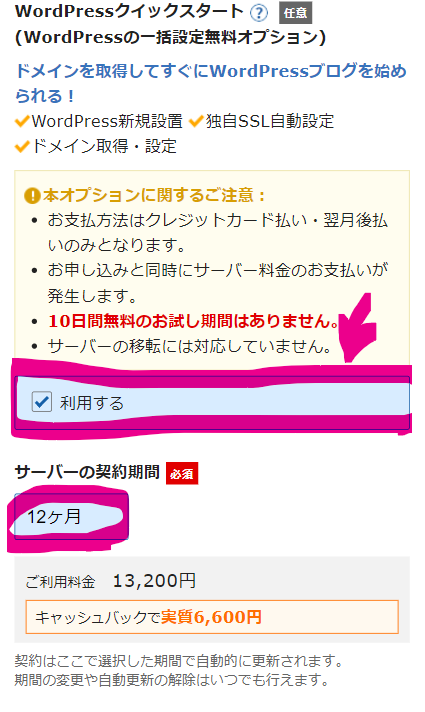
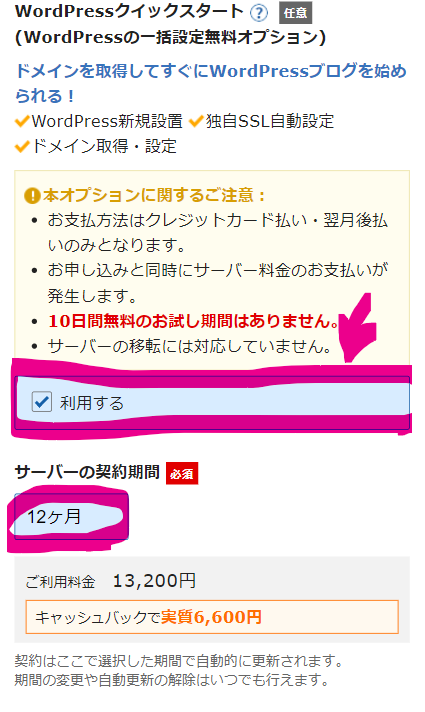
プラン選択のチェックポイント
❶プランについては、スタンダードで十分です
❷本手順ではクイックスタートを使ったブログの開設方法を説明します。
❸サーバーの期間は長ければ長いほど、実質料金は安くなります。
初期費用が無料になるのは12ヶ月以上なので、12ヶ月を選びましょう。
サーバーIDの設定は自分で設定しても、そのままでもどちらでも大丈夫です。
ただし、あとから変更はできません。
サブドメインとしても使えるので変えておくのがベターです。



wordpressクイックスタートは簡単にwordpressが設定できるから、もうブログをやると決めた人は絶対こっちのほうがいい。
ただ、無料お試しはできなくなるから、お試ししたい人は後からでええよ。
3.ドメインの設定
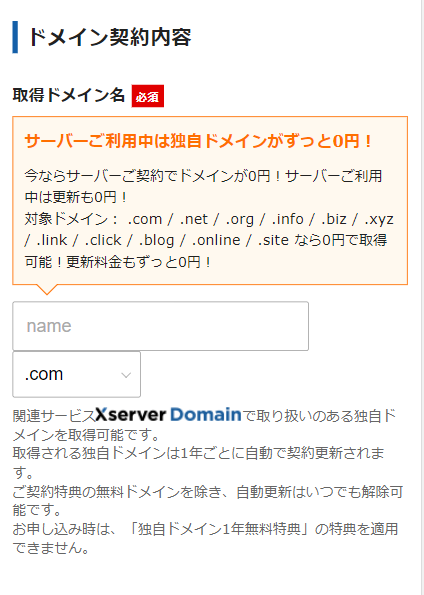
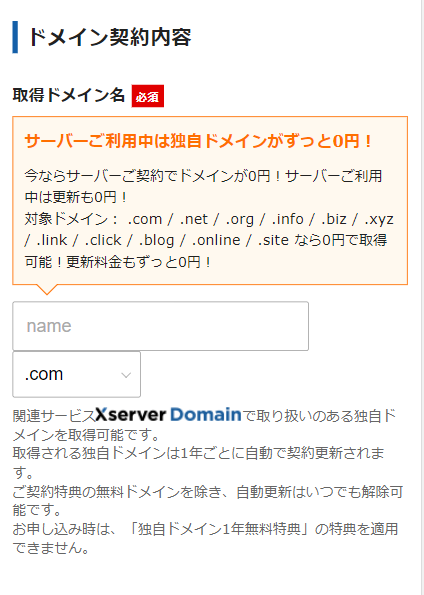
考えておいた、ドメインを設定します。
サイトのURLになるので、お気に入りのものを設定しましょう。
4. WordPress情報を登録
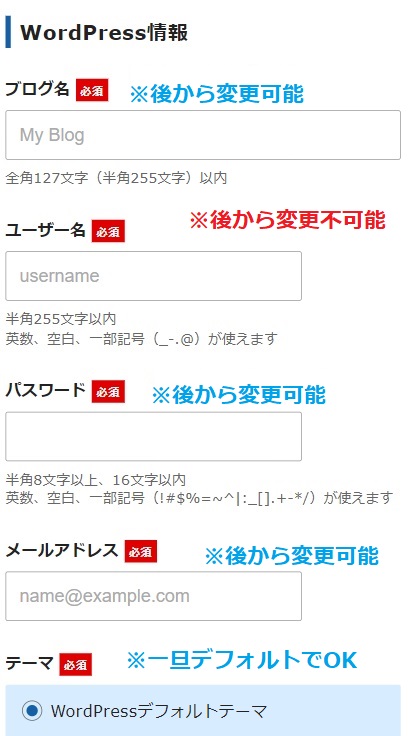
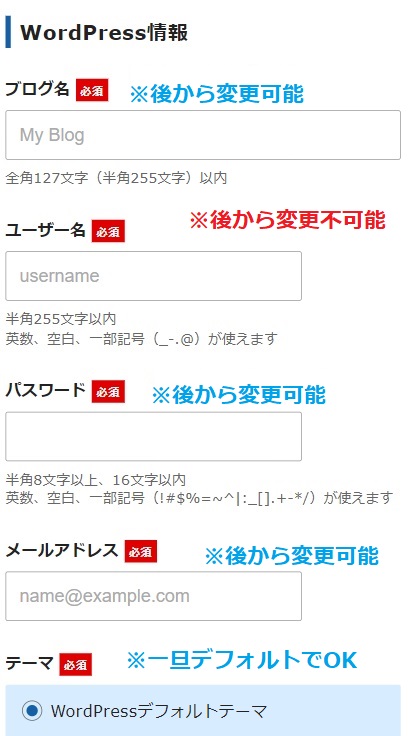
ユーザー名のみ後から変更不可能ですが、ブログ名などは後から変更できるので、
どんどん設定していきましょう。
ユーザー名とパスワードは、記事の執筆やブログのカスタマイズをするための画面「WordPress管理画面」に入るための設定です。
設定後は忘れないようにメモを残しておきましょう。
5.Xserverアカウント情報登録
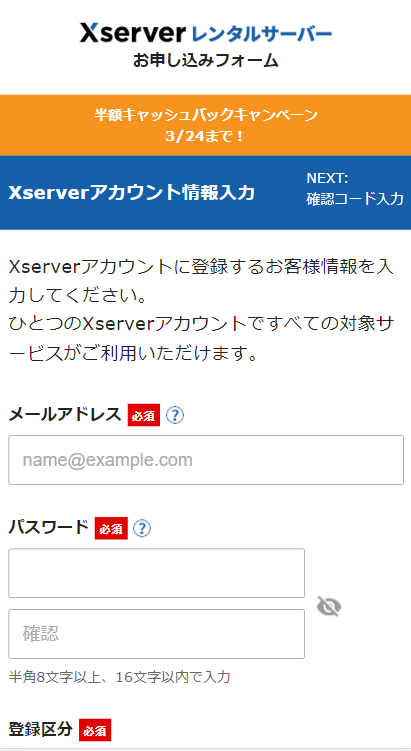
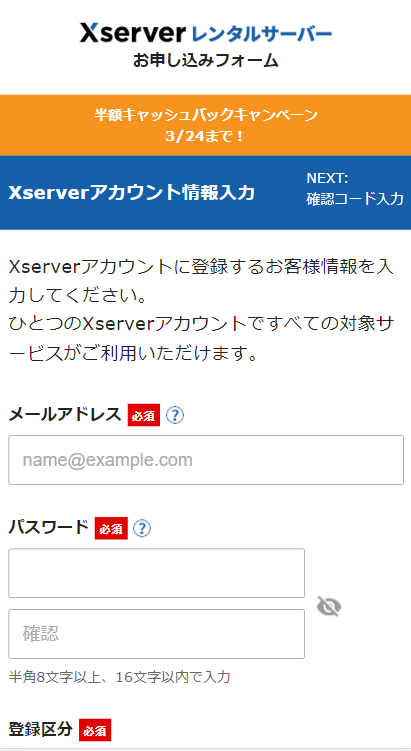
メールアドレスやパスワード、お支払い情報などを登録していきます。
6.メールアドレスと電話番号の確認コード送信&申し込み完了
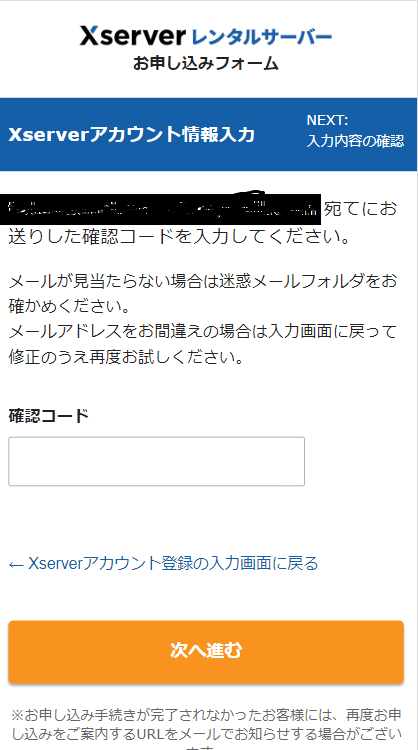
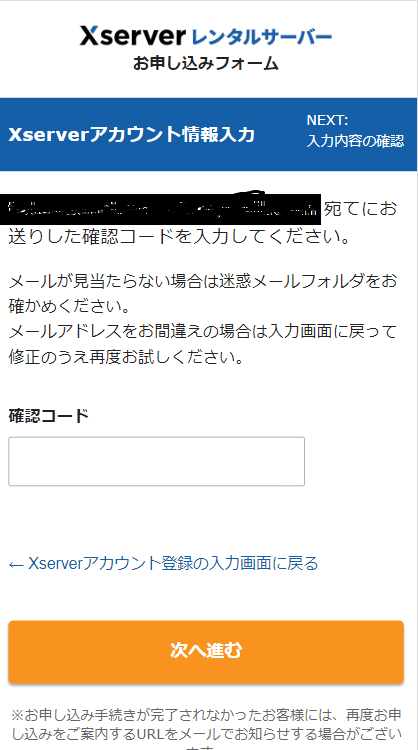
ここまで、早い人だと10分くらいで、できるかと思います。



Xserverは「レンタルサーバーの契約」「ドメイン取得」「WordPressのインストール」「SSL化」など、
手間のかかる作業を簡単に設定できるのでありがたい。
他のサーバーだと、特に「SSL化」は自分で設定する必要がある場合が多いです。
初心者にはハードルが高いですよね。
\ 最大35%キャッシュバック中 /
ブログを始める準備:初期設定
これで、サイトの開設はできました!
それではブログの初期設定をしていきましょう。
1.WordPressにログイン
開設の申し込みが完了して数時間経過すると、自身のサイトにログインできるようになります。
目安は3時間くらいですね。まれに長いと1日かかることもあるので気長に待ちましょう。
WordPress管理画面に入るURLは「https://ドメイン/wp-admin/」です。
ドメイン名の所を、自身で設定したドメインに置き換えて検索しましょう。
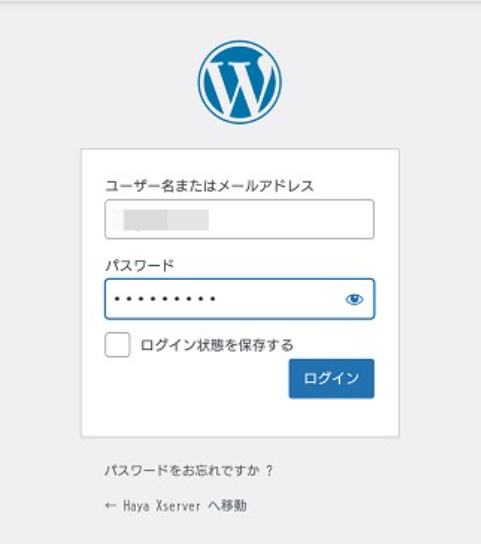
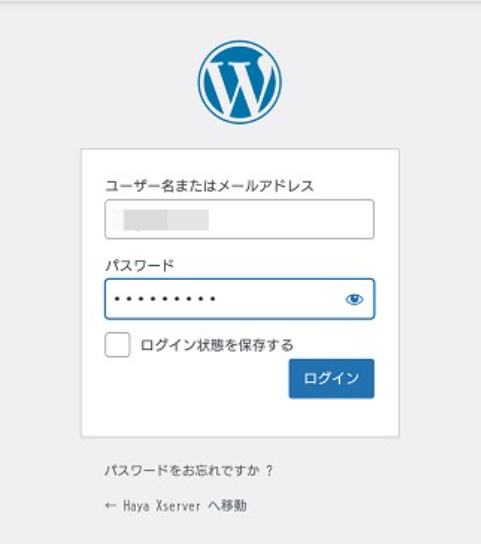
ここのログインIDとパスワードは4. WordPress情報を登録で設定したものになります。
2.サイトの言語とタイムゾーンを確認(変更)
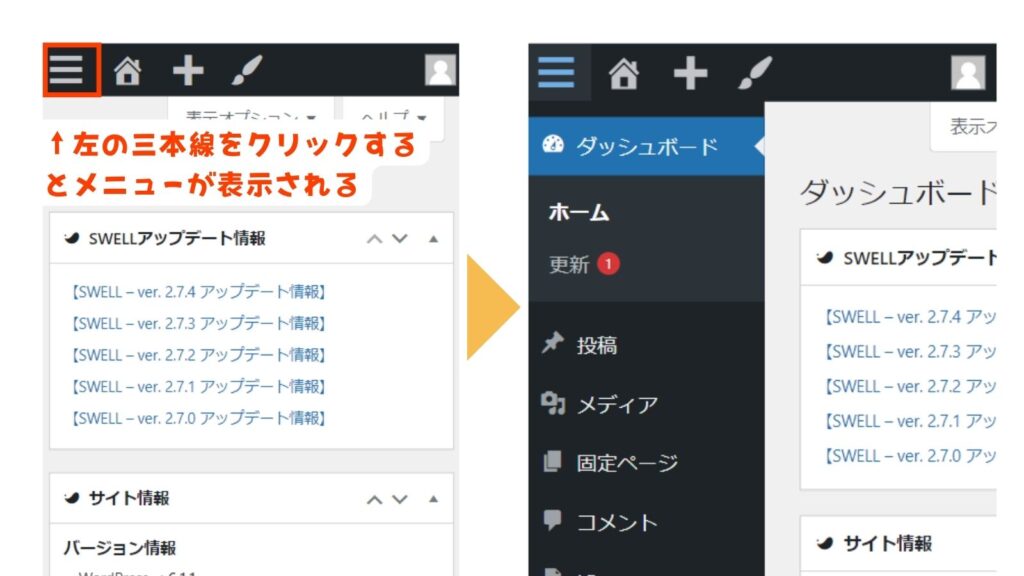
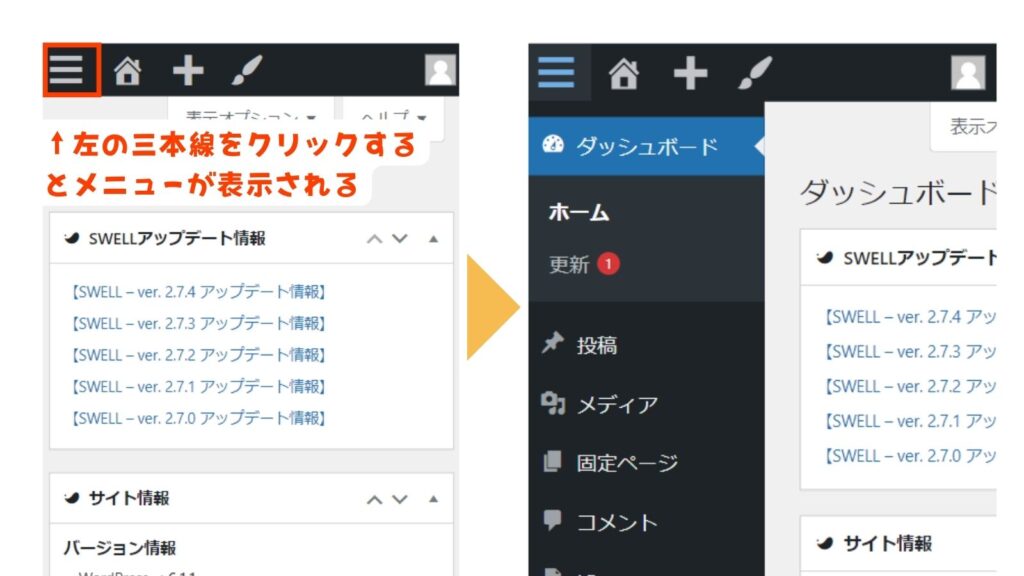
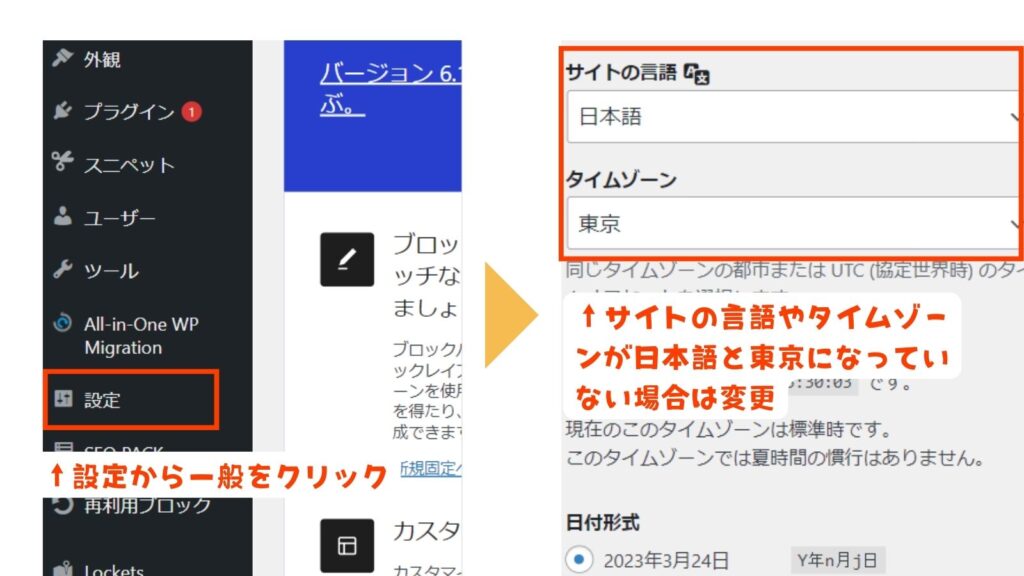
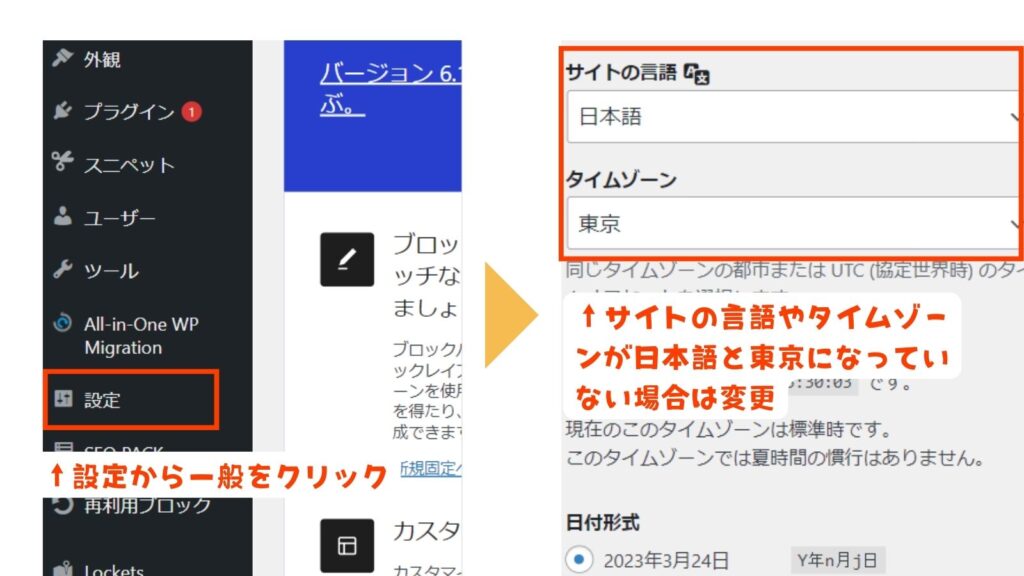
初期の画面で、ワードプレスの画面が英語にたっていたり、時間表示がおかしい場合があります。
設定→一般から、サイトの言語やタイムゾーンを設定できるため、確認しておきましょう。
3.Wordpressテーマをインストール
サイトの見え方は、この「テーマ」で決まります。
このテーマは後から変更するのは、運営期間が長ければ長いほど面倒なので、
あらかじめ優れたテーマを選んでおくのが望ましいです。
ただ、はじめは無料でという方もいらっしゃると思います。
そんな方はCocoonというテーマをおすすめします。
無料テーマの中だと断トツ人気ですよ。
ちなみに、このブログのテーマはSWELLというテーマで制作しました。
レビュー記事を書いておりますので、よろしければ参考にしてみてくださいね。


ブログ開設&初期設定完了!この後は?
ここからの作業は下記になりますが、スマホではやり辛いです。
できないことはないですが、効率的にPCでやることをおすすめします。
1.ASPに登録して、紹介したいサービスを検討する
2.計測ツール(GA4やSearch Console)を設定
3.ブログの外観をカスタマイズする
4.ブログの投稿をはじめる&SNSを使って宣伝
などがあります。
まずはブログを開設して、ひとつひとつクリアしていきましょう~!



